| 일 | 월 | 화 | 수 | 목 | 금 | 토 |
|---|---|---|---|---|---|---|
| 1 | 2 | 3 | 4 | |||
| 5 | 6 | 7 | 8 | 9 | 10 | 11 |
| 12 | 13 | 14 | 15 | 16 | 17 | 18 |
| 19 | 20 | 21 | 22 | 23 | 24 | 25 |
| 26 | 27 | 28 | 29 | 30 | 31 |
Tags
- Crawling
- data
- ECS
- matplotlib
- pandas
- Agile
- Project
- algorithm
- Method
- adaptive life cycle
- TypeScript
- visualizing
- webcrawling
- keras
- javascript
- python
- 다나와
- 자바스크립트
- 애자일
- analyzing
- AWS
- 크롤링
- tensorflow
- data analyze
- Scrum
- DANAWA
- 판다스
- angular
- opencv
- 프로젝트
Archives
- Today
- Total
LiJell's 성장기
CLI 본문
반응형
CLI
git 설치는 해당 링크를 참고해 주세요! : https://lime-jelly.tistory.com/11
1. CLI 란?
Command Line Interface의 약자로, 터미널을 통해 사용자와 컴퓨터가 상호작용하는 방식
2. GUI 란?
Graphic User Interface의 약자로, 그래픽을 통해 사용자와 컴퓨터가 상호작용하는 방식
CLI를 사용하는 이유
new 라는 이름으로 새 폴더를 생성해 봅시다.
1. GUI를 사용하는 경우 (4단계) : 마우스 우클릭 -> 새로 만들기 -> 폴더 -> new작성
1. CLI를 사용하는 경우 (1단계) : `mkdir new`GUI는 CLI에 비해 사용이 편리하지만 단계가 많고 컴퓨터 성능을 더 많이 소모합니다.
그리고 CLI는 GUI로는 불가능한 많은 세부적인 기능을 사용할 수 있습니다.
Git Bash를 사용하는 이유
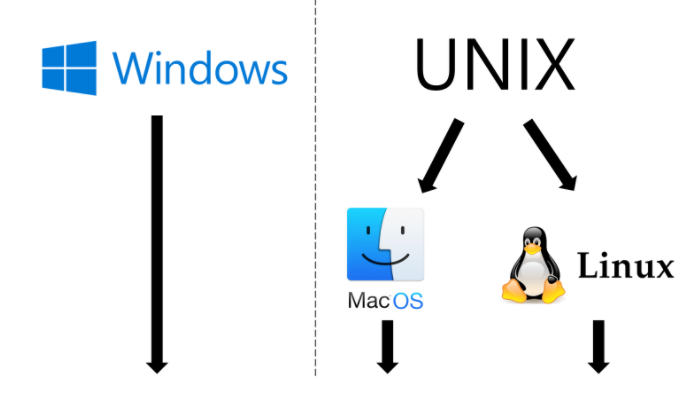
Windows에는 CLI 환경인 Powershell과 명령 프롬프트가 이미 존재합니다. 하지만 Git Bash를 사용하는 이유는 다음과 같습니다.
- 명령어의 통일을 위해서 입니다.
- UNIX 계열 운영체제의 명령어와 Windows의 명령어의 차이가 존재합니다.
- 따라서 Git Bash라고 하는 일종의 번역기를 통해 Windows에서도 UNIX 계열 운영체제의 터미널 명령어를 사용하기 위함입니다.
- UNIX 계열 운영체제의 명령어를 더 많이 쓰기 때문입니다.
- 개발자 입장에서는 Windows보다는 UNIX 계열 운영체제 기반의 프로그램이 훨씬 많습니다.
- 그만큼 개발 시장에서는 UNIX 계열 운영체제가 더 많이 사용되기 때문에, Git Bash를 통해서 UNIX 계열 운영체제의 터미널 명령어를 연습합니다.
3. 경로
(1) 루트, 홈 디렉토리
- 루트 디렉토리 (Root Directory, /)
- 모든 파일과 폴더를 담고 있는 최상위 폴더입니다.
- Windows의 경우 보통은 C 드라이브를 의미합니다.
- 홈 디렉토리 (Home Directory, ~)
- Tilde(틸드)라고도 부르며, 현재 로그인 된 사용자의 홈 폴더를 의미합니다.
- Windows의 경우 C:/사용자(Users)/현재 사용자 계정을 의미합니다.
- Mac의 경우 /Users/현재 사용자 계정을 의미합니다.
(2) 절대 경로와 상대 경로
- 절대 경로 : 루트 디렉토리부터 목적 지점까지 거치는 모든 경로를 전부 작성한 것
- 윈도우 바탕 화면의 절대 경로 C:/Users/kyle/Desktop
- 상대 경로: 현재 작업하고 있는 디렉토리를 기준으로 계산된 상대적 위치를 작성한 것
- 현재 작업하고 있는 디렉토리가 C:/Users 라고 한다면
- 윈도우 바탕 화면으로의 상대 경로는 kyle/Desktop 이 됩니다.
- 간결해서 좋지만, 현재 작업하고 있는 디렉토리가 변경 되면 상대 경로도 변경됩니다.
- ./ : 현재 작업하고 있는 폴더를 의미합니다.
- ../ : 현재 작업하고 있는 폴더의 부모 폴더를 의미합니다.
4. 터미널 명령어
- touch
- 파일을 생성하는 명령어
- 띄어쓰기로 구분하여 여러 파일을 한꺼번에 생성 가능
- 숨김 파일을 만들기 위해서는 .을 파일 명 앞에 붙입니다.
$ touch text.txt
- mkdir
- make directory
- 새 폴더를 생성하는 명령어
- 띄어쓰기로 구분하여 여러 폴더를 한번에 생성 가능
- 폴더 이름 사이에 공백을 넣고 싶다면 따옴표로 묶어서 입력 가능
$ mkdir folder $ mkdir 'happy hacking' - ls
- list segments
- 현재 작업 중인 디렉토리의 폴더/파일 목록을 보여주는 명령어
-a: all 옵션. 숨김 파일까지 모두 보여줌-l: long 옵션. 용량, 수정 날짜 등 파일의 세부 정보를 보여줌
# 기본 사용 $ ls # all 옵션 $ ls -a # all, long 옵션 함께 적용 $ ls -a -l # 여러 옵션 축약 가능 $ ls -al - mv
- move
- 폴더/파일을 다른 폴더 내로 이동 하거나 이름을 변경하는 명령어
- 단, 다른 폴더로 이동할 때는 작성한 폴더가 반드시 있어야 함. 없으면 이름이 바뀜
# text.txt를 folder 폴더 안에 넣을 때 $ mv text.txt folder # text1.txt의 이름을 text2.txt로 바꿀 때 $ mv text1.txt text2.txt - cd
- change directory
- 현재 작업 중인 디렉토리를 변경하는 명령어
cd ~를 입력하면 홈 디렉토리로 이동. (단순히,cd라고만 해도 동일)cd ..를 입력하면 부모 디렉토리로 이동. (위로 가기)cd -를 입력하면 바로 전 디렉토리로 이동. (뒤로 가기)
# 현재 작업 중인 디렉토리에 있는 folder 폴더로 이동 $ cd folder # 절대 경로를 통한 디렉토리 변경 $ cd C:/Users/kyle/Desktop # 상대 경로를 통한 디렉토리 변경 $ cd ../parent/child - rm
- remove
- 폴더/파일 지우는 명령어
- 바로 완전 삭제
*(asterisk, wildcard)를 사용해서rm *.txt라고 입력하면 txt 파일 전체를 모두 지움-r: recursive 옵션. 폴더를 지울 때 사용
start, open- 폴더/파일을 여는 명령어
windows에서는 start를,Mac에서는 open을 사용
# Windows $ start test.txt # Mac $ open test.txt- 유용한 단축키
위, 아래 방향키: 과거에 작성했던 명령어 조회tab: 폴더/파일 이름 자동 완성ctrl + a: 커서가 맨 앞으로 이동ctrl + e: 커서가 맨 뒤로 이동ctrl + w: 커서가 앞 단어를 삭제ctrl + l: 터미널 화면을 깨끗하게 청소 (스크롤 올리면 과거 내역 조회 가능)ctrl + insert: 복사shift + insert: 붙여넣기
반응형
Comments

